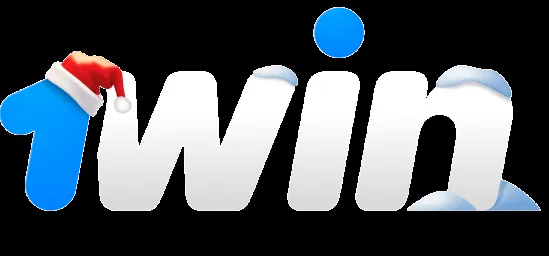Игровая платформа 1Win располагает впечатляющей коллекцией настольных развлечений в разных вариациях. Букмекерская контора 1Вин предлагает множество бонусов за регистрацию. Тут можно встретить покер, баккара, блэкджек, рулетку. Настоящая классика жанра с правилами, которые давным-давно проверены временем. Но есть туту и необычные разработки типа Multihand Baccarat и Turbo Blackjack. С их помощью появляются захватывающие повороты в геймплей, а сама игра становится ещё более интересной и увлекательной.
Официальный сайт букмекерской конторы 1Win
Официальный сайт 1Win предлагает поиграть в один из нескольких видов рулетки, где прописаны специальные условия для принятия ставок и вывода выигрышей. Таким образом, всё это разнообразие классических и необычных настольных игр в данном казино непременно поможет любому игроку отыскать что-то своё, родное, исходя из вкусов и предпочтений.
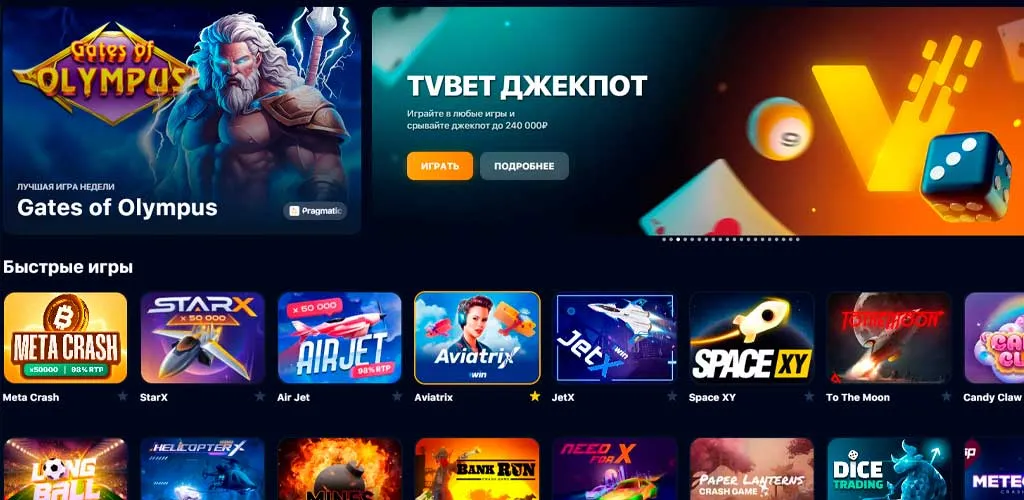
Мечты о больших выигрышах приведут вас к автоматам с джекпотом, также имеющимся на сайте. С помощью подобных игр у вас появится шанс выиграть внушительные денежные суммы, которые иногда могут достигать нескольких миллионов долларов. Ван Вин собрал классические слоты с утверждёнными джекпотами и варианты игр с растущими джекпотами, когда сумма увеличивается от каждой ставки к ставке, сделанной игроком. Это означает лишь одно: выигрыш может стать настолько огромным, что сможет вмиг изменить вашу жизнь к лучшему!